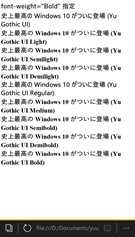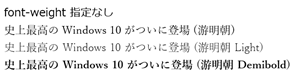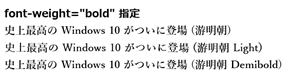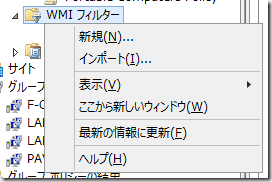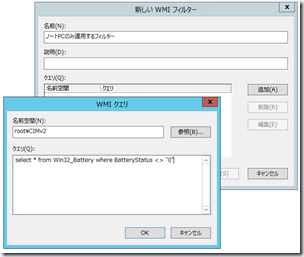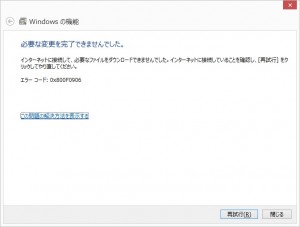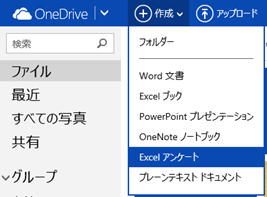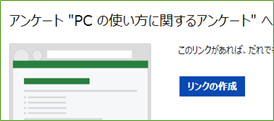Windows 10 (/Mobile) になってから、日本語のシステムフォントが Yu Gothic UI に変更・統一されました。 Windows 10 / Windows 10 Mobile の日本語環境におけるシステムフォント等について、まとめてみます。
きっかけ
W10Mのブラウザを使っていると、同じ游ゴシックのはずなのにWP8の時と比べて見やすい…濃い… ということで、気になったのでW10/W10Mのブラウザでのフォントについて調べることにしました。
※”Yu Gothic” と”游ゴシック”の区別は、本記事では考慮しないこととします。区別についての詳細は Roots さんの記事 (中盤あたり) をご覧ください
システムフォント
UIフォントという呼び方でも正しいのでしょうか…そこら辺あまり詳しくないので分かりません。
Windows 10
- Yu Gothic UI を採用
- Windows 8.x では Meiryo UI でした。
Windows 10 Mobile
- Yu Gothic UI
- Windows Phone 8.x では 游ゴシック (Regular) でした。
ブラウザフォント
Windows 10 + Edge
- Times New Roman / MS Pゴシック
- Windows 8.x あるいはそれ以前の時代から相変わらずです
Windows 10 Mobile
- 游ゴシック Medium (目視確認)
- Windows Phone 8.x では游ゴシック (Regular) でしたので、W10Mではより太いものになったことになります
Officeアプリ
いわゆるユニバーサルアプリ版のOfficeです。
Windows 10
8インチ以下の端末やOffice 365サブスクリプションを持っていないので、アプリ内で利用可能なフォントが分かりません。どなたか教えてください。
Windows 10 Mobile
標準のテーマ
- 見出し:游ゴシック Light ※テーマのフォントとして設定されているのに、W10Mにはインストールされていないので利用不可能という始末…
- 本文:游明朝 アプリ内専用フォント、ダウンロードして利用
利用可能な日本語フォント
ブラウザフォントについて実験
CSSのfont-familyに、游ゴシック (Yu Gothic)、Yu Gothic UI、游明朝に関する値を指定して、どのフォントがインストールされているかを確認します。 ※実験例として、例えば
font-family: 游ゴシック Light; font-weight: Bold;
とあります。普通、このように指定のしかたはしないと思いますが、実験ということであえてそうしています。 また、確認のため、游ゴシック Demilightなど、存在しないことが明らかなものも試しています。
文中に出てくる「擬似ボールド」についてはこちら
Windows 10 + Edge
游ゴシック
|
font-family 指定内容 |
[A] font-weight 指定なし |
[B] font-weight Bold指定 |
|
| 1 | 游ゴシック |
○ (游ゴシック Regular) |
○ (游ゴシック Bold) |
| 2 | 游ゴシック Light |
○ |
△ (擬似ボールド) |
| 3 | 游ゴシック Semilight |
× |
× |
| 4 | 游ゴシック Demilight |
× |
× |
| 5 | 游ゴシック Regular |
○ |
△ (擬似ボールド) |
| 6 | 游ゴシック Medium |
○ |
× |
| 7 | 游ゴシック Semibold |
× |
× |
| 8 | 游ゴシック Demibold |
× |
× |
| 9 | 游ゴシック Bold |
○ |
○ (游ゴシック Bold) |
Yu Gothic UI
|
font-family 指定内容 |
[A] font-weight 指定なし |
[B] font-weight Bold指定 |
|
| 1 | Yu Gothic UI |
○ (Yu Gothic UI Regular) |
○ (Yu Gothic UI Semibold) |
| 2 | Yu Gothic UI Light |
○ |
△ (擬似ボールド) |
| 3 | Yu Gothic UI Semilight |
○ |
△ (擬似ボールド) |
| 4 | Yu Gothic UI Demilight |
× |
× |
| 5 | Yu Gothic UI Regular |
○ |
△ (擬似ボールド) |
| 6 | Yu Gothic UI Medium |
× |
× |
| 7 | Yu Gothic UI Semibold |
○ |
○ (Yu Gothic UI Semibold) |
| 8 | Yu Gothic UI Demibold |
× |
× |
| 9 | Yu Gothic UI Bold |
○ (Semiboldが表示されている) |
○ (Yu Gothic UI Bold) |
游明朝
|
font-family 指定内容 |
[A] font-weight 指定なし |
[B] font-weight Bold指定 |
|
| 1 | 游明朝 |
○ |
○ (游明朝 Demibold) |
| 2 | 游明朝 Light |
○ |
△ (擬似ボールド) |
| 3 | 游明朝 Demibold |
○ |
○ (游明朝 Demibold) |
Windows 10 Mobile + Edge
游ゴシック
|
font-family 指定内容 |
[A] font-weight 指定なし |
[B] font-weight Bold指定 |
|
| 1 | 游ゴシック |
○ (游ゴシック Medium) |
△ (擬似ボールド?) |
| 2 | 游ゴシック Light |
× |
× |
| 3 | 游ゴシック Semilight |
× |
× |
| 4 | 游ゴシック Demilight |
× |
× |
| 5 | 游ゴシック Regular |
× |
× |
| 6 | 游ゴシック Medium |
○ |
△ (擬似ボールド?) |
| 7 | 游ゴシック Semibold |
× |
× |
| 8 | 游ゴシック Demibold |
× |
× |
| 9 | 游ゴシック Bold |
× |
× |
Yu Gothic UI
|
font-family 指定内容 |
[A] font-weight 指定なし |
[B] font-weight Bold指定 |
|
| 1 | Yu Gothic UI |
○ (Yu Gothic UI Regular) |
△ (擬似ボールド?) |
| 2 | Yu Gothic UI Light |
× |
× |
| 3 | Yu Gothic UI Semilight |
× |
× |
| 4 | Yu Gothic UI Demilight |
× |
× |
| 5 | Yu Gothic UI Regular |
○ |
△ (擬似ボールド?) |
| 6 | Yu Gothic UI Medium |
× |
× |
| 7 | Yu Gothic UI Semibold |
× |
× |
| 8 | Yu Gothic UI Demibold |
× |
× |
| 9 | Yu Gothic UI Bold |
× |
× |
游明朝
|
font-family 指定内容 |
[A] font-weight 指定なし |
[B] font-weight Bold指定 |
|
| 1 | 游明朝 |
× |
× |
| 2 | 游明朝 Light |
× |
× |
| 3 | 游明朝 Demibold |
× |
× |
結論
Windows 10 Mobileにインストールされている「游やYuに関する」フォントは、たぶん
- Yu Gothic UI (Regular)
- 游ゴシック Medium
だけと考えられる。
W10Mにおける、Yu Gothic UI と游ゴシック Mediumの “font-weight: Bold” 指定時の表示フォントについて、何かご存知の方がいらっしゃいましたら教えてください。 擬似ボールドなのか、別のウェイト用ののフォントなのか。